Capital Technology Group Blog
Using Virtual Desktops in Windows 11
More often than not, productivity is about getting right to work, with no distractions. One of the ways you can be more productive in the workplace is through the use of multiple desktops, something which can help you navigate multiple different tasks as you go about your day. Virtual desktops are something that even the average employee can use to improve productivity, and the features are available in Windows 11.
This is not the same as virtual machines, which sometimes might get mislabeled as a virtual desktop or a virtual server. Virtual machines are separate Windows installations existing on a server or desktop that can run in tandem. These are useful when you have to run multiple servers within an organization but want to consolidate it to a single high-end physical device. A virtual desktop is a feature built into Windows 11 that lets a user create multiple desktop environments and slide between them effortlessly.
Set Up Your Virtual Desktops in Windows 11
It’s quite simple to load up virtual desktops on your Windows 11 PC. You can set them up right from your taskbar, in fact.
First, make sure the Task View Icon is on. To do this, right-click on the taskbar, then select the Taskbar Settings option. When you click it, you can toggle the switch to the right of Task View. This will give you the Task View icon for your taskbar.
Next, hover your cursor over the Task View icon. You can then get a preview of all your current virtual desktops in use. You can also open a new virtual desktop by clicking on the plus icon in the New Desktop tile. The shortcut Windows + Ctrl + D will do the same thing.
Now you have another desktop interface to play around with, whether you are opening up specific files or you are experimenting with applications. You can rename, close, and move the desktop priority around by right-clicking on the desktop tile while hovering over any individual desktop.
Windows 11 also makes it easier than ever to change the background for your virtual desktops. This helps you know which one you are using.
How do you plan to use these virtual desktop options in Windows 11? Be sure to let us know.
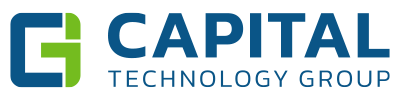

Comments